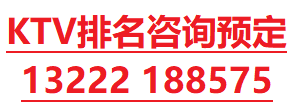微信号
18322445027
本文目录一览:
- 1、怎么修改hosts文件
- 2、hosts文件如何修改
- 3、windows hosts文件修改
- 4、WIN10 系统怎么修改hosts文件呢
- 5、怎么修改hosts文件,hosts文件修改的正确方法
- 6、windows10怎么修改hosts文件
怎么修改hosts文件
1、首先,点击桌面的“我的电脑”,或者是通过开始菜单进入到我的电脑。
2、之后,进入到“C:\Windows\System32\drivers\etc”目录下,这个时候会看到目录下有一个“hosts”文件,这个就是所谓的hosts文件。
3、在xp以及03系统下对应的方法如上面所说。进入到“C:\Windows\System32\drivers\etc”目录下,即可找到对应的hosts文件。(默认位置为%SystemRoot%\system32\drivers\etc\)
修改hosts文件
1、进入到该目录下之后,双击打开该文件。如下图,弹出“打开方式”窗口,选择以文本的形式打开。
2、之后,以文本的方式打开该文件。
原始的hosts文件内容如下:
# Copyright (c) 1993-2009 Microsoft Corp.
#
# This is a sample HOSTS file used by Microsoft TCP/IP for Windows.
#
# This file contains the mappings of IP addresses to host names. Each
# entry should be kept on an individual line. The IP address should
# be placed in the first column followed by the corresponding host name.
# The IP address and the host name should be separated by at least one
# space.
#
# Additionally, comments (such as these) may be inserted on individual
# lines or following the machine name denoted by a '#' symbol.
#
# For example:
#
# 102.54.94.97 rhino.acme.com # source server
# 38.25.63.10 x.acme.com # x client host
# localhost name resolution is handled within DNS itself.
# 127.0.0.1 localhost
# ::1 localhost
3、同时,也可以通过下图的方式进行修改hosts文件(域名 + ip地址的方式)。
4、之后,进行保存,一般情况下是不能进行直接保存的,选择保存的位置。选择以没有后缀名的方式保存。
5、保存完成之后,拷贝对应保存好的hosts文件,拷贝到“C:\Windows\System32\drivers\etc”目录下(默认位置为%SystemRoot%\system32\drivers\etc\)。
6、在点击替换的时候,有时候会提示权限的问题,点击“继续”进行替换。
7、最后,即可完成hosts文件的修改。
hosts文件在不同系统中所处的目录
Windows Vista/7/8/8.1: %windir%\system32\drivers\etc\
Windows XP/Millennium:%windir%\
Windows 95/98/Me:%WinDir%\
Linux及其他类Unix操作系统:/etc
方法/步骤3
1、在修改完成hosts文件之后,以(域名+ip地址的方式)修改完成之后,通过开始菜单,打开控制台,进行测试。(该域名为有效域名,测试才有效,否则该测试则不起作用)
2、之后,在控制台下输入“ping + 域名”,在域名是有效的情况下,会首先查找hosts文件中的信息,进行ping。则出现的信息ping的信息,同时显示的ip地址则就是hosts文件中你所配置的地址。
hosts文件如何修改
1、首先我们需要确定hosts文件的位置,它一般在windows/system32/drivers/etc目录下面
2、我们直接在etc目录下面右键打开,你会发现并没有以管理员身份运行,显示不能直接编辑
3、接下来我们就需要将hosts文件拖到桌面打开编辑
4、编辑好以后在将hosts文件拖入etc目录下面,这时会弹出如下图所示的提示,我们点击继续即可
windows hosts文件修改
可以修复下hosts文件到正常修改hosts文件,然后阻止软件修改此文件。
打开记事本,根据需要输入以下代码:
一、 禁止修改HOSTS文件修改hosts文件:
attrib +r +a +s +h %windir%\system32\drivers\etc\hosts
echo y|cacls %windir%\system32\drivers\etc\hosts /g everyone:r
二、允许修改HOSTS文件修改hosts文件:
echo y|cacls %windir%\system32\drivers\etc\hosts /g everyone:f
attrib -r -a -s -h %windir%\system32\drivers\etc\hosts
保存为.BAT格式后双击运行即可修改hosts文件,当然也可以在CMD中逐条输入。
WIN10 系统怎么修改hosts文件呢
要修改hosts文件,首先需要找到这个文件,具体方法如下:
1、打开“运行”对话框(可以直接使用Win+R组合快捷键,快速打开),然后键入hosts文件路径:C:\\WINDOWS\\system32\\drivers\\etc 完成后,点击下方的“确定”打开。
2、找到hosts文件所在位置后,不要直接去修改该文件,不然会出现权限不足,无法修改的问题。具体方法是,在hosts文件上点击鼠标右键,在弹出的选项中,点击打开“属性”。
3、打开hosts文件属性后,切换到“安全”选项卡,然后点击选中需要更改的当前用户名,然后点击下方的“编辑”在弹出的编辑权限操作界面,先点击选中需要更高权限的账户名称,比如这里需要给名称为“电脑百事网”的user用户分配修改hosts文件权限,选中用户后,勾选上下方的“修改”和“写入”权限,完成后,点击右下角的“应用”就可以了。
点击应用后,会弹出一个“Windows安全”提示框,大意是修改系统文件夹权限后,可能会降低系统安全,这里我们无需理会,直接点击“是”即可。
4、给当前用户设置了写入和修改hosts文件权限后,接下来就可以轻松修改Win10 hosts文件了。具体方法是,在hosts文件上点击鼠标右键,在弹出的菜单中,点击“打开方式”。
5、然后选择使用记事本打开修改。比如这里要增加一个指定IP访问,修改完成后,点击“保存”就可以了,这时就不会出现权限问题了。
6、最后通过ping来测试一下效果。

怎么修改hosts文件,hosts文件修改的正确方法
怎么hosts文件的步骤如下:
1.手指同时按住 windows 键和 X 键,在电脑桌面右下角弹出来的菜单里选择Windows Powershell(管理员)。
2.在打开的powershell 界面输入notepad,按回车,就会出现记事本的界面。
3.在记事本界面点击文件,然后点新建,在弹出来的窗口里找到路径c:\windows\system32\drivers\etc\,找到后可以看到目录里面是空白。点击右下角的选择文件,点击所有文件。
4.此时hosts文件就会出现在你眼前,点击hosts文件,然后点右下角的打开。就会弹出hosts文件的编辑页面,可以在里面添加你需要的IP地址和主机名了。
5.添加完毕以后,可以直接按ctrl+s保存,也可以直接点击记事本左上角的文件,然后点保存。Hosts文件就修改成功了。这样就解决了修改hosts文件的问题了。
windows10怎么修改hosts文件
windows10的hosts文件是进行地址映射的关键位置,那么如何修改hosts文件呢?下面我给大家分享一下。
01
首先我们需要确定hosts文件的位置,它一般在windows/system32/drivers/etc目录下面,如下图所示
02
我们直接在etc目录下面右键打开,你会发现并没有以管理员身份运行,显示不能直接编辑
03
接下来我们就需要将hosts文件拖到桌面打开编辑,如下图所示
04
编辑好以后在将hosts文件拖入etc目录下面,这时会弹出如下图所示的提示,我们点击继续即可